How to restore icons from the Recycle Bin and empty it?
The “Recycle Bin” is a good method to prevent accidental deletes. it is a system, which stores your deleted shortcuts so later if you changed your mind, you could easily restore the icons you wish. The only problem is that the storage is limited, so you need to permanently delete your not used icons if you are sure you don’t want them. This tutorial will provide information about how you could restore deleted icons from the Recycle Bin and how you could empty your recycle bin with two different methods.
- Right-click the Recycle Bin
- Tick the chech box before the file name you wish to restore (You can select more checkbox)
- Click the Restore button
- When you finished the restoring process click the Back to Desktop button
First of all, you need to open your recycle bin. Do this by right clicking the icon of it, which is usually on the upper-left corner of the Ozeki OS desktop and choosing “Open”. You can see it in "Figure 1".
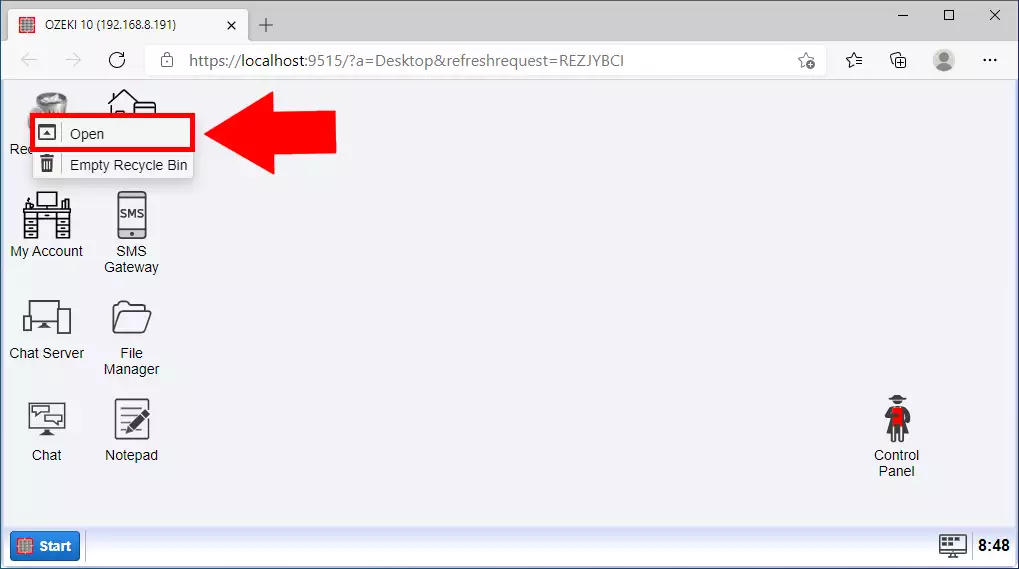
Now you need to select the icons you wish to restore, by clicking the check box before the names of each and clicking the restore button. It will move them back to the desktop. You can see all the steps on Figure 2.
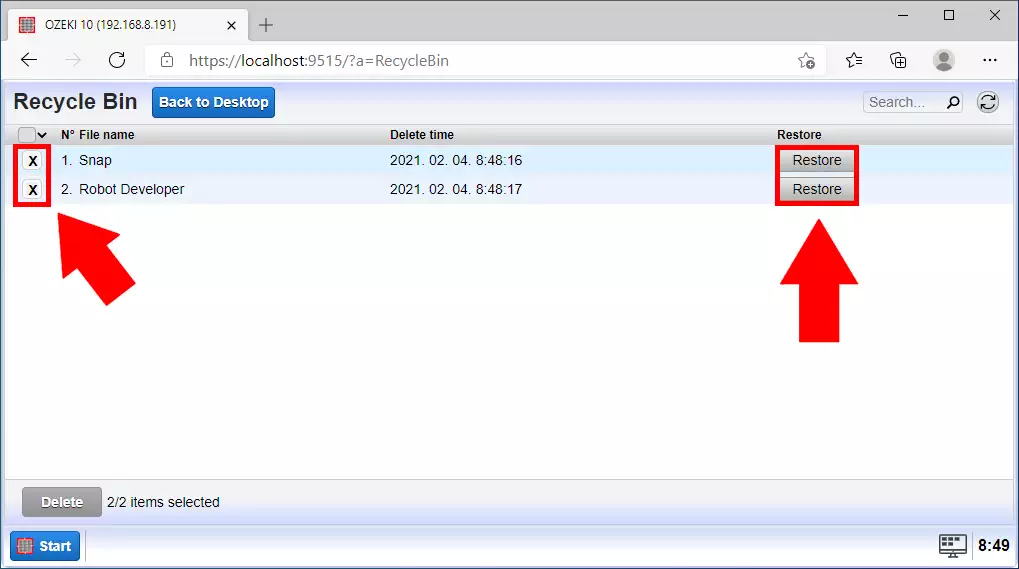
If you have finished with restoring your icons, you could click the “Back to Desktop” button. It will direct you back to the desktop of the Ozeki OS. You can see which button you need to press on Figure 3.

Now if you have pressed the button, you are presented with the desktop of the Ozeki OS desktop, and as you can see on Figure 4, the recycle bin is shown as an empty bin. This way you will always know if there is something in your recycle bin.
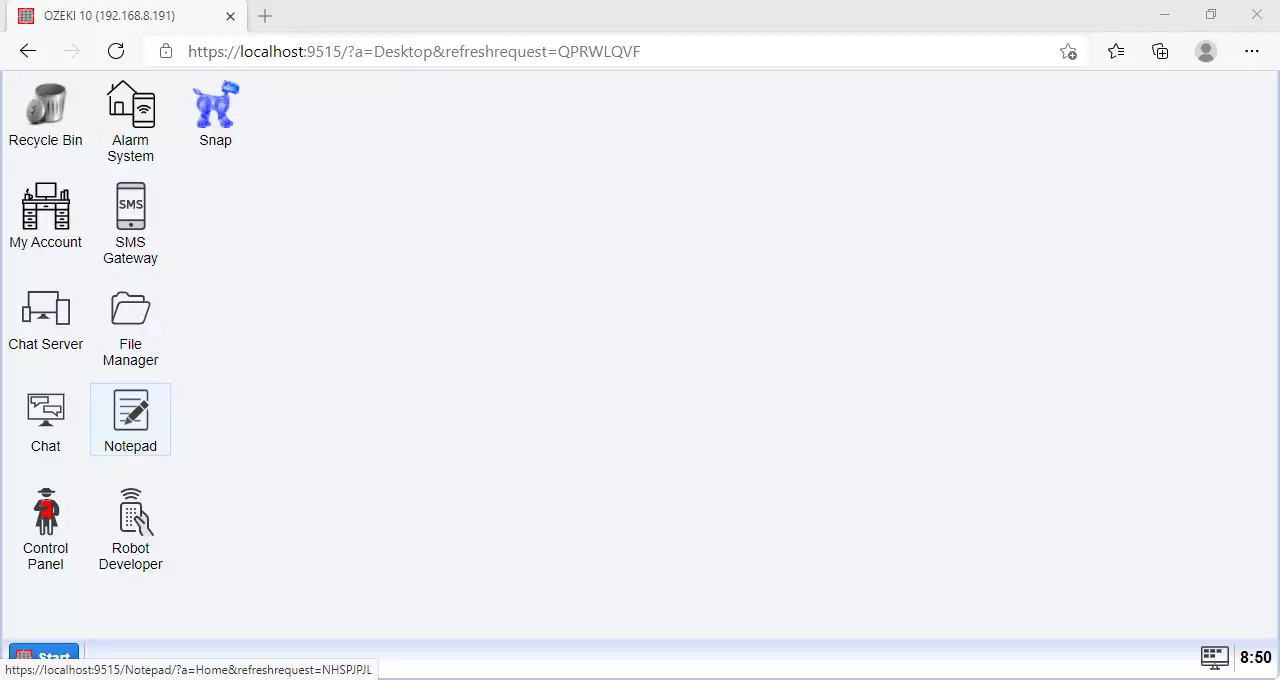
How to delete icons from the Recycle Bin in the Recycle Bin manager?
This action only removes the shortcut, not the program that it is pointing to.
Some icons such as Recycle Bin cannot be deleted from the Ozeki OS desktop.
- Right-click the Recycle Bin
- Tick the chech box before the file name you wish to delte(You can select more checkbox)
- Click the Delete button
- When you finished the restoring process click the Back to Desktop button
First, you need to open the Recycle Bin. To do that, please right click on the icon of it, and choose “Open”. This will open the Recycling Bin manager. You can find the icon with the help of “Figure 5”.
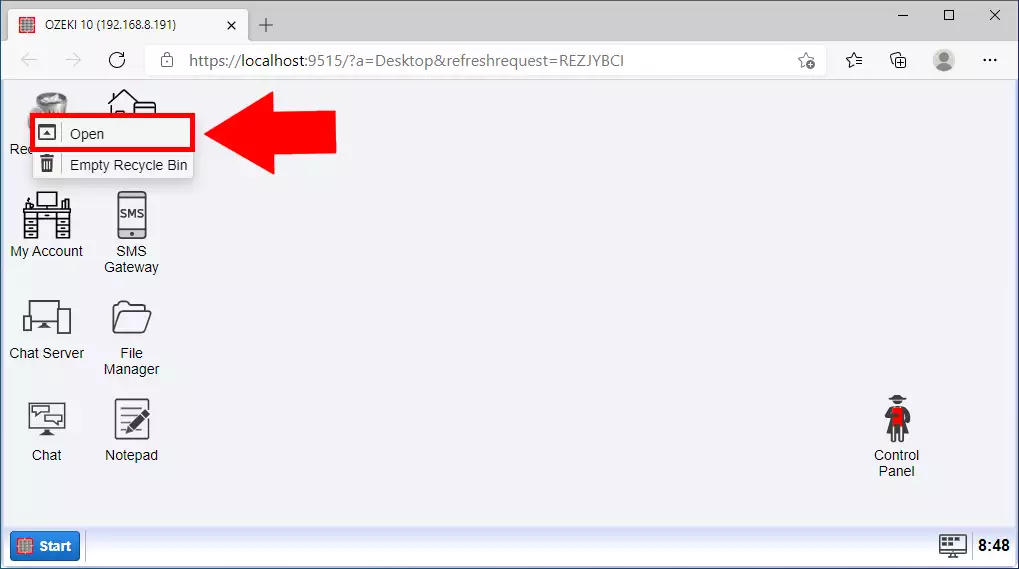
Now you need to choose which icons you wish to delete permanently. You can do that by ticking the checkbox next to the name of the icons. If you have all the icons chosen, press the “Restore” button. It will put the icons back to their original place. You can see the procedure on Figure 6.
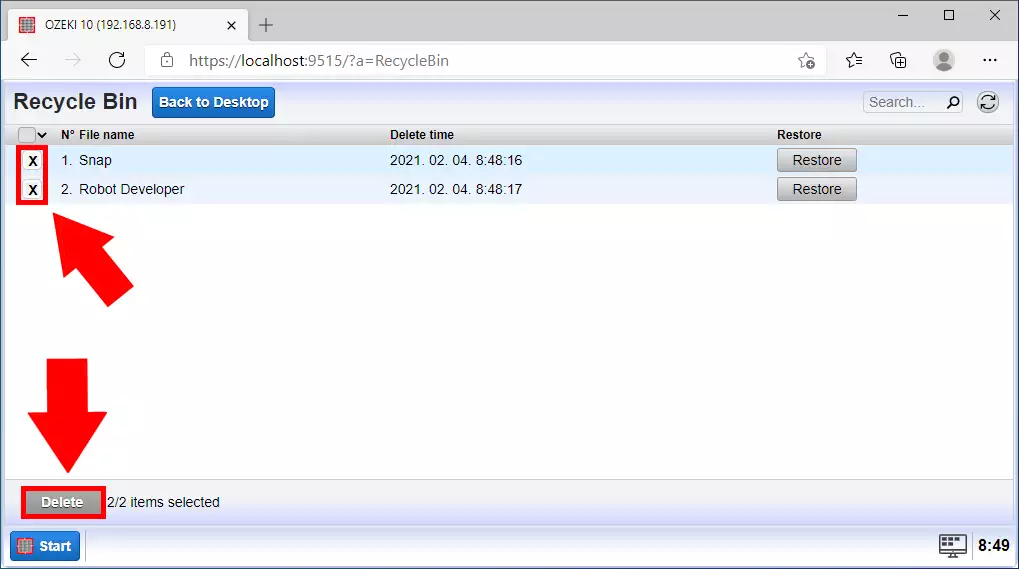
If you have successfully restored the icons, you could click on the “Back to Desktop” button and head back to the Ozeki OS desktop. You can find the button with the help of Figure 7.

Now you are on the desktop of Ozeki OS. Here you can see that all the restored icons. To check whether the recycle bin is empty, look at the icon of it. If it is any empty bin, there is nothing in it. You can see the desktop on Figure 8.

How to Empty the Recycle Bin on the desktop?
- Right-click the Recycle Bin
- Select Empty the Recycle Bin
The easier way to empty your Recycle Bin is by right clicking the bin icon and choose the “Empty Recycle Bin”. This will automatically delete everything from your bin. Be careful, if you delete something from the Recycling bin, you will not be able to restore it anymore. To see the button, study Figure 9.

This way, you will only left with the desktop of the Ozeki OS. You can see it on Figure 10.

We hope that this guide was helpfull. If you have any problem with any of the steps, feel free to contact us at info@ozeki.hu
