How to use Ozeki Chat on Android
This guide helps you setup the Ozeki Android Chat client on an Android Mobile phone. It shows you that you need to login to the myozeki.com website, and you need to add the Ozeki Android Chat app. You will also see how you can add a friend and initiate a chat session.
Ozeki Chat for Android

What is Ozeki Android Chat
Ozeki Android Chat is a messaging application for Android mobile devices.
What are the advantages of Ozeki Android Chat
- The messages will stay in your organization
- You can send file attachments (pdf, doc, jpg, png, html, webp etc.)
- Secure
- User-friendly
- Private
- Multi-device chat
- Available on a mobile app, web chat client and Windows desktop
- On Linux, it is only available in a browser
Ozeki Android Chat (Video tutorial)
The following video explains how to use Ozeki Android Chat step by step. With our demonstration you will learn how to install and set up Ozeki Android Chat on your Android phone, how to add a friend and initiate a conversation. By watching the video, you will see how simple it is to use Ozeki Chat on your Android device. Follow our instructions step by step and enjoy all the facilities our services can bring you (Video 1).
Step by step guide to setting up Ozeki Android Chat (Quick Steps)
- Browse android-sms-gateway.com
- Click on 'Sign in'
- Enter your Login information
- Download Ozeki for Android
- Install Android application
- Open the Ozeki App
- Enter your Login information
- Select 'Install services...' option
- Install Ozeki Chat service
- Open the Chat
- Click on 'Add friend' in the burger menu
- Enter friend's E-mail address, search and add friend
- Select your chat partner
- Start a conversation
Step by step guide to set up Ozeki Chat
The very first thing you need to do is visit ozeki-sms-gateway.com. Once you are on the website, click on the 'Sign in' button to start the whole process of setting up the Chat service (Figure 2).
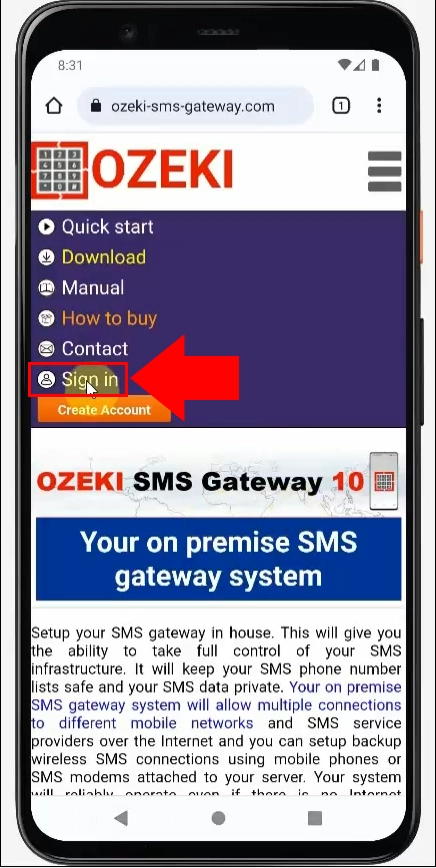
After you are done with the first step, you will automatically be redirected to myozeki.com. The website will ask for your Account login information (Figure 3). You have to give your E-mail as well as your password to be able to enter. You can choose myozeki.com to remember your login information so that your next visit on the website will be much simpler and quicker.
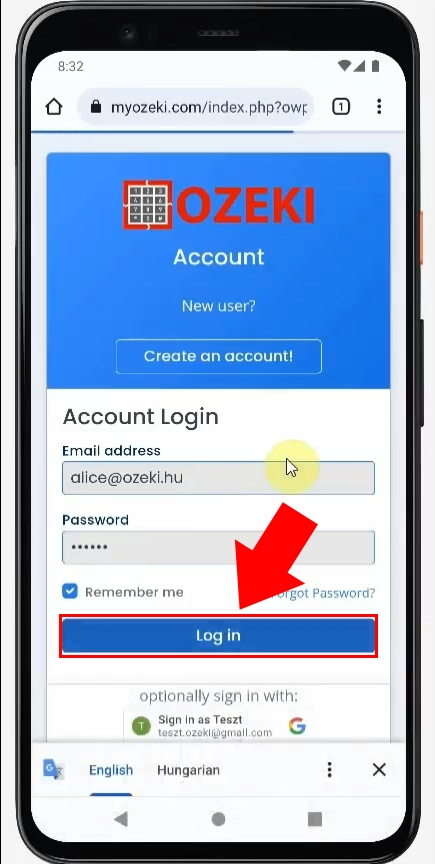
After you logged in successfully, you will find yourself inside of myozeki.com. If you scroll down on your phone's screen to the bottom, that is where you will be able to download the Android App from Google Play store. Click on the 'Download Ozeki for Android' blue highlighted sign to start the installation (Figure 4).
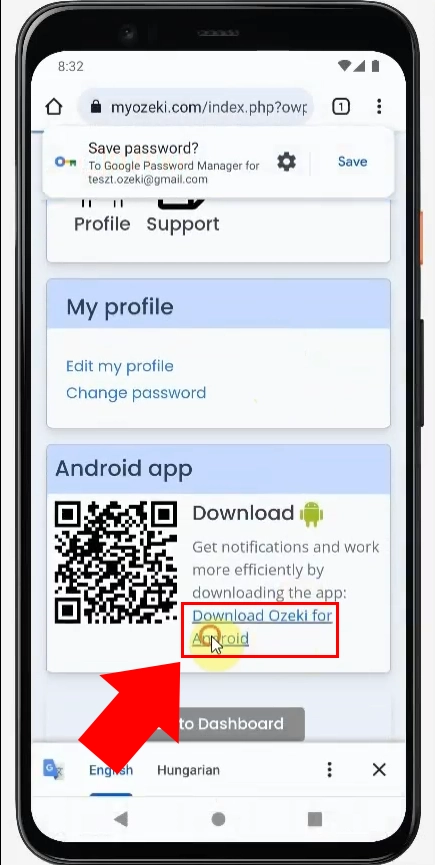
The website will ask you a 'Do you want to install this app?' question. You have to click on the 'Install' button to be able download Ozeki for Android (Figure 5).

When the installation is ready you will see an 'App installed' notification. For opening the application click on the 'Open button', demonstrated in the picture below (Figure 6).

After you opened the Ozeki Application you again will be required to give your login information, like e-mail address and password (Figure 7). You can also choose the option 'Remember me' for easier and quicker login for the next time.
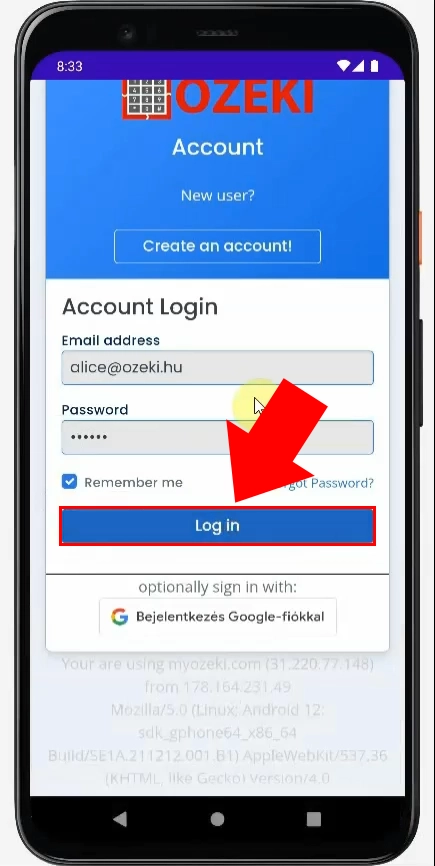
Select 'Install services...' (Figure 8) to be able to install Ozeki services on your Android phone.

If you scroll down on your phonescreen you will see a 'Services you might like' suggestion where you can install myozeki.com services from, like our Ozeki Android Chat service. Click on the 'Install' button shown by the red arrow to start the installation (Figure 9).

When the Chat Installation is ready it will appear among your 'My favourite services'. Click on the icon to open the chat (Figure 10).
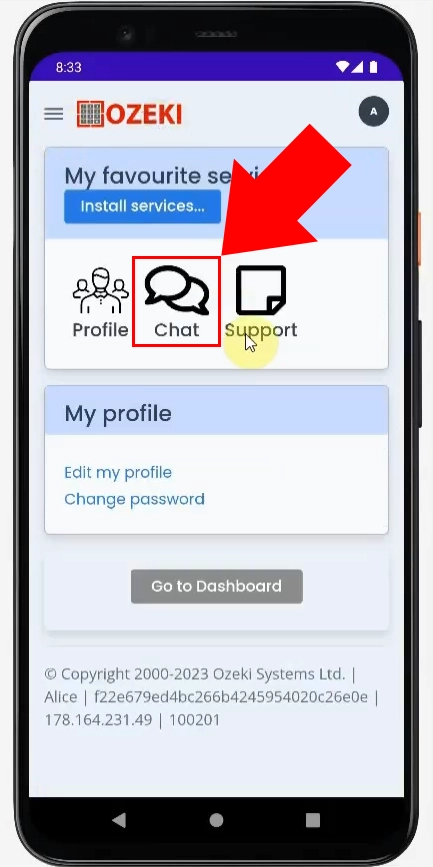
Click on the burger menu in the upper right corner shown by the red arrow. Open the burger menu and choose the first option as in the 'Add friend' option (Figure 11).

To be able to add a friend you are required to enter their E-mail address. You can see an example email address given below the box. Once you give the right E-mail address, click on the search icon and your friend's availability will pop up (Figure 12). You need to click on the 'add friend' icon.
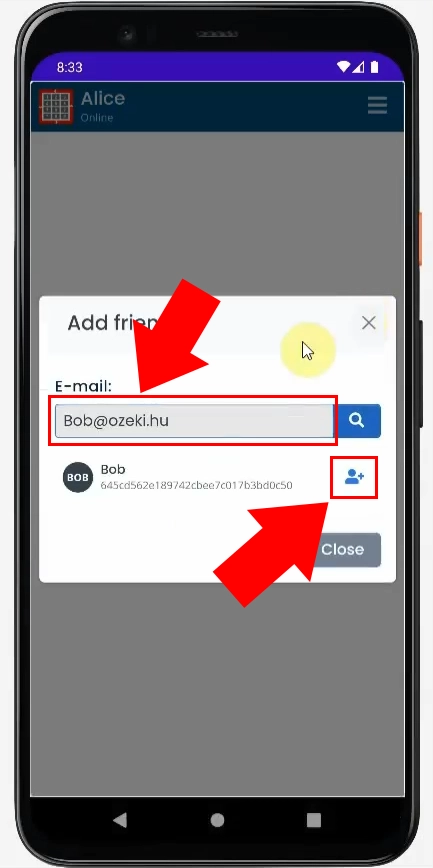
Your added friends will now appear on the Chat's main screen. To select your chat partner, you need to click on their name (Figure 13).

Once you selected your chat partner you now can send messages, attachments to them and have a conversation (Figure 14).

What is the difference between chat and text (SMS) on Android?
A chat requires both parties to have the same application, in our case the Ozeki Android App. Each phone needs to be a smartphone and also need an internet connection for use. Text (SMS) works differently. It does not require any application or internet connection; it can be used on every phone whether it is a smartphone or not.
Why use chat instead of SMS?
Choosing to use chat instead of SMS offers a wide range of advantages. Chat apps, like our Ozeki Android Chat provide more features such as attachment and multimedia sharing, activity status updates. Chat apps often use internet data, making them cost-effective, especially for international communication.
Is Ozeki Chat private?
Ozeki Chat is private and secure. Only the sender and the receiver can see the conversation, so it is completely confidential. The chat offers an encrypted messaging function. It allows you to communicate with your chat partner in a way that only those who knows the password can read the messages. The dialogues are kept unreadable after logging out. The dialogues remain on the device in an encrypted form, but you can only access them with a properly authenticated login to your company's Ozeki Chat Server. The chat messages are stored encrypted on the server and on the client user's device.
How do I access chat on my Android phone?
If you want to use third-party chat app like Ozeki Android Chat you need to search for the app, select it, and click "Install." Once it is installed, open the app, sign in and enjoy using its facilities.
What is chat on app?
In-app chat is a chat interface within an app or product, enabling users to communicate in real time privately or in a group.
What are different types of Messages in Android?
- Short Message Service (SMS)
- Multimedia Messaging Service (MMS)
- Instant messaging
- Rich Communication Services (RCS)
- Mobile push notifications
- In-app messages: Like Ozeki Android Chat
Conclusion
Whether you are connecting with company members or designated groups, Ozeki Android Chat offers a secure and user-friendly platform, that is really simple and convenient. By following our instructions, from signing in to adding friends and initiating conversations, you can consistently enjoy the full capabilities of Ozeki Android Chat on your Android phone. Connect with your company members and groups easily and enjoy every facility our service, Ozeki Android Chat may bring you.
