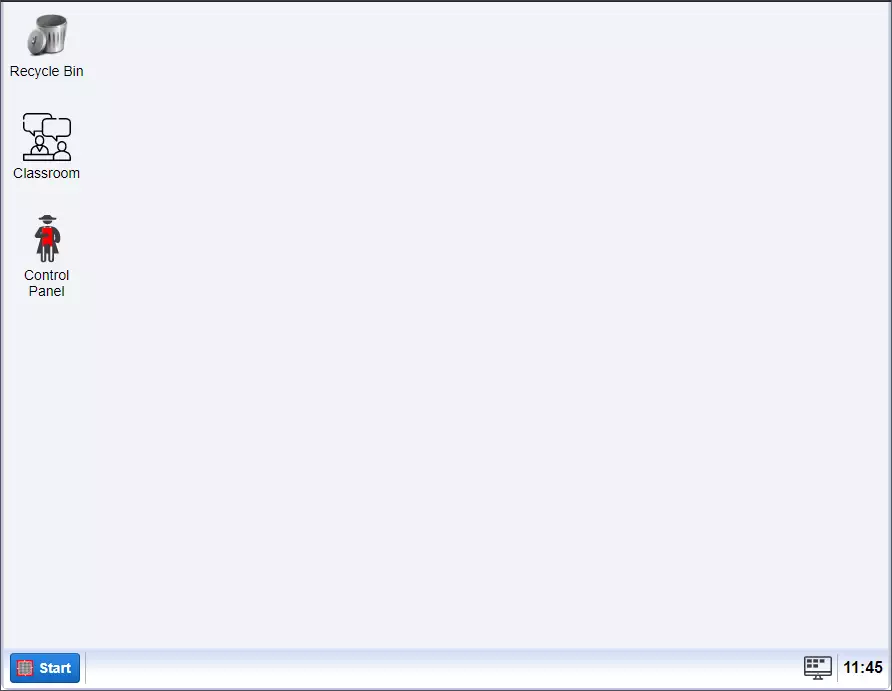How to change the admin password in Ozeki Virtual Classroom
This short guide is about to show you, how you can change the admin user's password in the Ozeki Virtual Classroom.
Step 1 - Open Change password menu
First step is to oppen the Change password menu from the start menu help section.
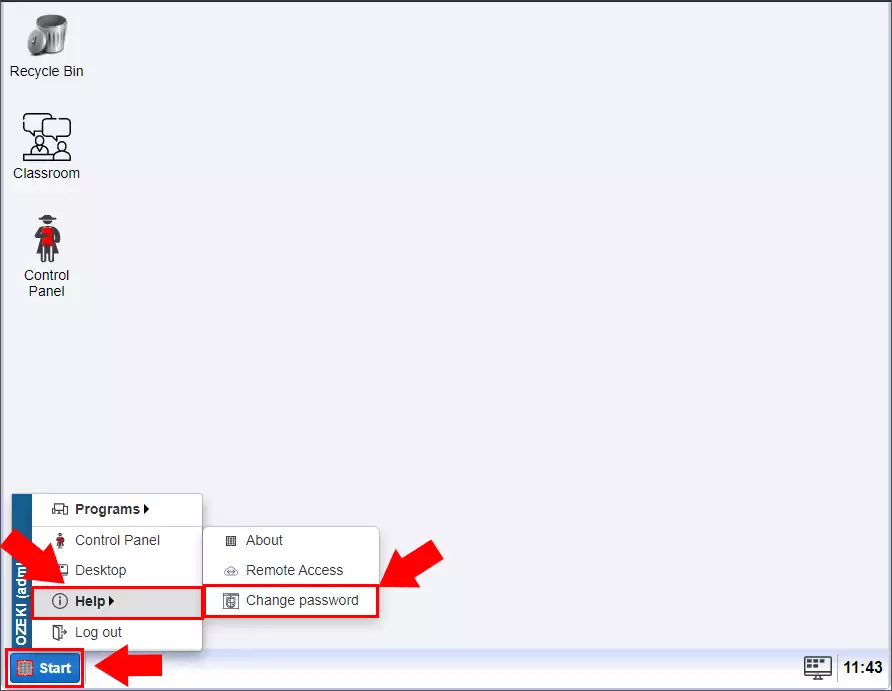
Step 2 - Define the new admin password
In the Change password menu enter your current password then type the new password and confirm it by typing it again.(Figure 2). The password needs to be the combination of letters and digits and it should contains at least six characters for security reasons.
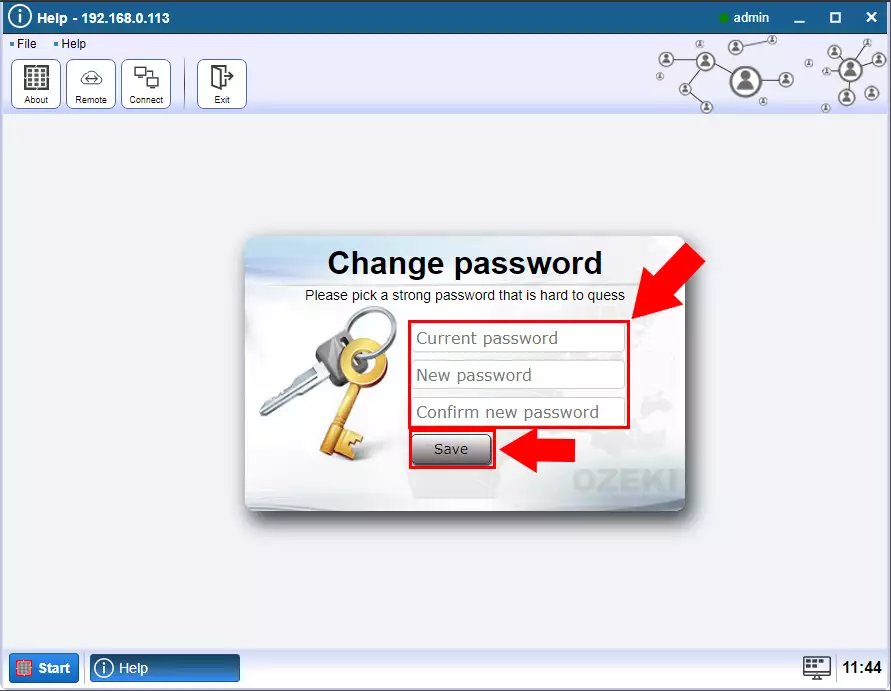
Step 3 - Log in with the new password
After you defined the new admin password you need to log in again. Please add the username, what is 'admin' in this case and the new password (Figure 3).
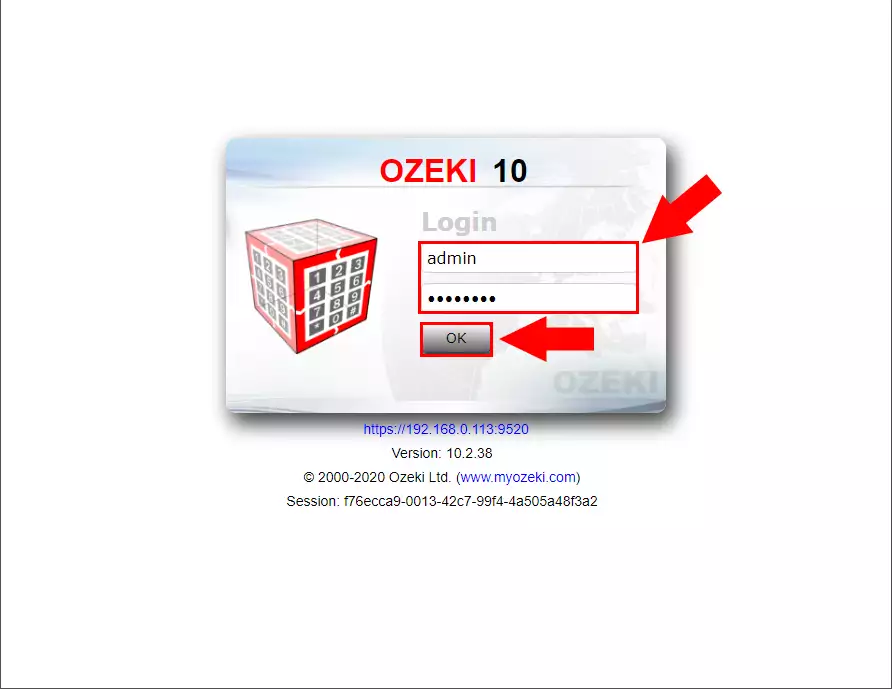
Step 4 - Ozeki Virtual Classroom desktop
Finally you can see the Ozeki Desktop again(Figure 4).