Bluetooth pairing on Android phones
This lecture explains how to connect your Android device to a Lego Brick via Bluetooth. You need to follow different tasks to achieve it: enabling Bluetooth connection on both devices (phone and brick), search for pairs and pairing them together.
Requirements
- An Android phone with version 5.0 (Lollipop) or above
- Integrated Bluetooth chip in your phone
- Lego Mindstorms EV3 Brick
Turn on Bluetooth connection on your phone
First of all you need to turn on Bluetooth on your phone. You can find it in the 'Settings'. In the top of the 'Settings' menu, there is a section called 'Bluetooth', click on it (Figure 1). Here you can enable Bluetooth by hitting the slider and the text next to it should change to 'On', which means you have enabled Bluetooth. The place where you can find this may vary on other devices.
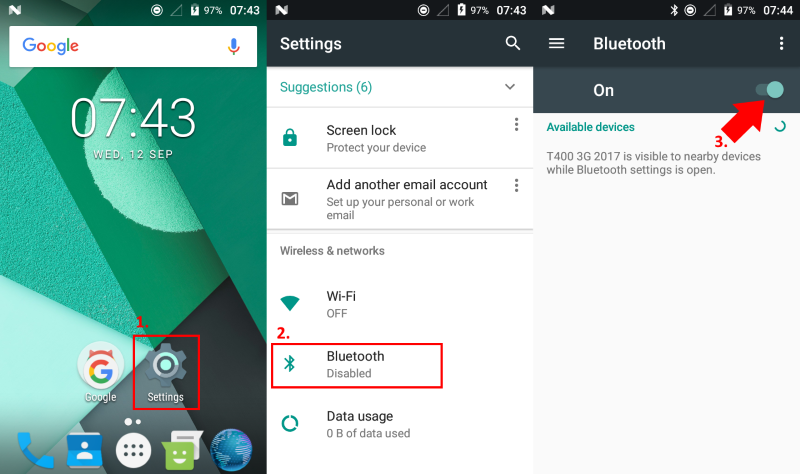
Figure 1 - Turn on your Android phone's Bluetooth connection
Turn on Bluetooth connection on the Lego Brick
Please turn on the Lego Brick by holding down the middle button for a few seconds. It will boot up in a few seconds, then navigate right with the buttons. Go to the last tabpage that is called 'Settings'. Here you have to select 'Bluetooth' with the middle button and tick the Bluetooth box (Figure 2). You also need to select and tick the 'Visibility' field, in order to see the Brick from the phone Bluetooth available devices list. You can move on to the next task, after you have done the settings.

Figure 2 - Turning on Bluetooth connection on the Brick
Request pairing to the Brick with your phone
After you have succesfully turned on the Bluetooth connection, you can pair your phone with the Lego brick. Select the Lego Brick's name from the 'Available devices' (Figure 3). The Brick's name can be read from its LCD screen, which is on the top middle. After it you will be asked to enter a PIN (for example: 1234). Keep in mind you need to use this code in the next task.
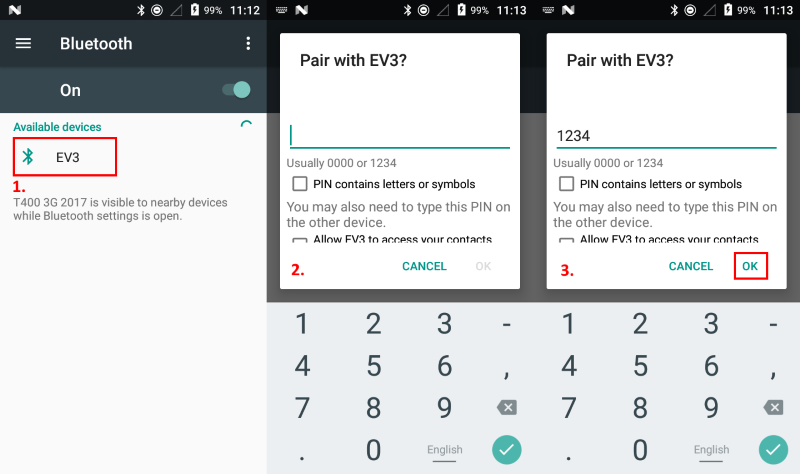
Figure 3 - Start pairing your phone with the Brick
Pair Lego Brick to the phone
Now you will see a message on the Brick's LED, accept it by selecting the tick with the middle button. Then type the passkey (Figure 4), which was created on your phone in the previous task (Task #3). Now you have succesfully paired your phone to your EV3 Brick! You can go further and see how to add it to Ozeki 10. On the following page you can read how to set up a Brick connection.

Figure 4 - Finish pairing your EV3 Brick to your phone
Check if the connection is succesful
After you have correctly done the previous steps, you should be able to see the EV3 device under 'Paired devices' in your phone's Bluetooth section. If you don't see it, make sure to follow along again the tasks carefully in this course to be able to make the connection. You can also disconnect from the paired connection, just click on the gear icon, and there you can select the 'Forget' option.
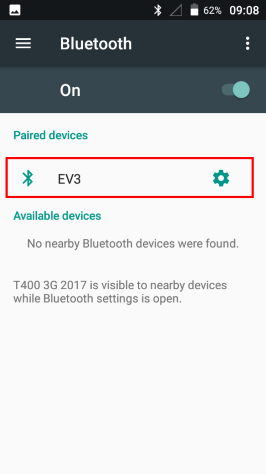
Figure 5 - Paired EV3 Brick
